Siete gestos realmente útiles que probablemente no conocías de iOS 7
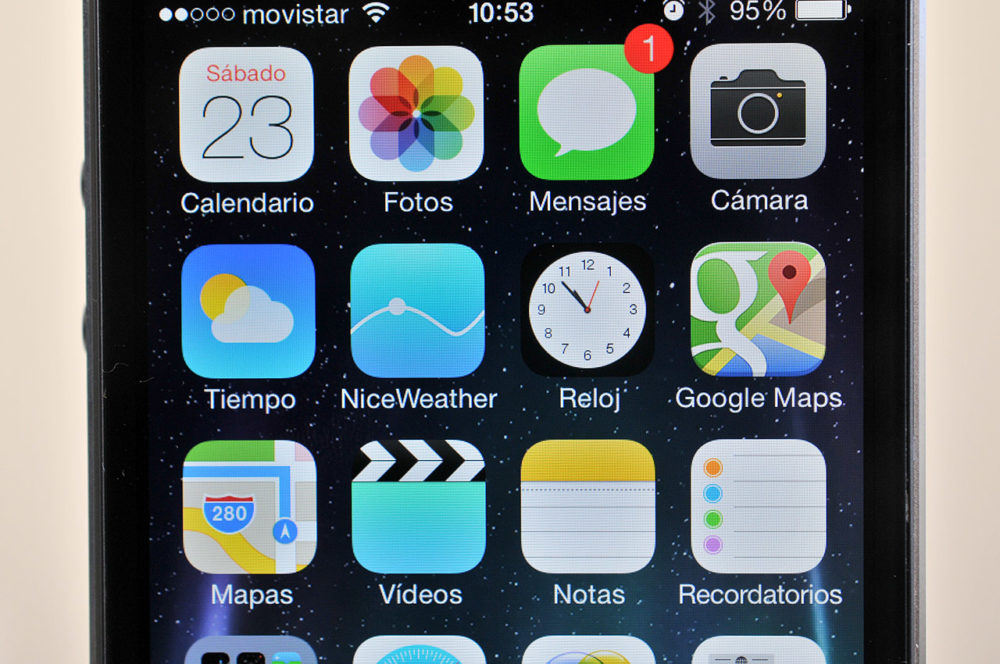
Algunos gestos de iOS 7, como arrastrar de arriba a abajo para mostrar las notificaciones, son muy intuitivos y seguro que los usas diariamente.
Sin embargo, estamos seguros de que tras leer esta pequeña guía que hemos preparado descubrirás algunos gestos que no conocías hasta el momento y que a partir de ahora no podrás dejar de utilizar.
1. Arrastrar a la derecha para volver atrás
Este gesto funciona en muchas aplicaciones como Mail, Mensajes, Ajustes, Notas y Safari. Si quieres volver a la pantalla anterior basta con arrastrar la pantalla desde el borde izquierdo hasta el derecho.
A medida que haces el gesto se irá desvelando la pantalla anterior y, si lo completas del todo, irás a dicha pantalla.
2. Teclear mayúsculas y números más rápido
La forma habitual de escribir una letra mayúscula es pulsar sobre Shift (la flechita del teclado que aparece a la izquierda) y luego sobre la tecla en cuestión. Sin embargo hay una forma mucho más rápida: pulsa la tecla Shift y, sin soltarla, arrastra el dedo a la letra que quieras.
Para escribir un número lo habitual es pulsar la tecla ‘123’ para conmutar al teclado numérico, pulsar sobre el número deseado y pulsar ‘ABC’ para volver al teclado de letras. Sin embargo es mucho más rápido pulsar la tecla ‘123’ y, sin soltarla, arrastrar el dedo hasta el número deseado. De esta forma no es necesario conmutar entre un teclado y otro.
3. Cambiar o mover una entrada de la agenda rápidamente
La forma más rápida de mover una entrada de la agenda no es entrar a editarla sino que en la aplicación Calendario es posible arrastrar los eventos de la misma forma que arrastras los iconos en el escritorio.
Si mantienes el dedo pulsado sobre un evento aparecen dos puntitos alrededor de la caja. Es posible moverlos para cambiar la hora de inicio y fin, o simplemente mover la caja completa para cambiar la hora sin modificar la duración
4. Ver borradores de correo electrónico con una sola pulsación
Existe una forma muy rápida de ver tus borradores de correo electrónico desde la página principal de la aplicación Mail. Basta con pulsar y mantener apretado el botón de crear un nuevo mensaje que se encuentra en la esquina inferior derecha.
Esta acción desplegará una lista con todos los mensajes en estado borrador.
5. Ver el historial de páginas vistas rápidamente
Si quieres ver las últimas páginas web que has visitado puedes pulsar sobre el botón «Atrás» una y otra vez, o bien pulsar y mantener pulsado el botón «Atrás». Este gesto funciona tanto en Safari como en Chrome, y muestra todas las páginas que has visitado hasta llegar a la página actual.
6. Hacer scroll hacia arriba pulsando la barra de menú superior
Cuando estás leyendo una web, un artículo o un texto largo en cualquier aplicación no es necesario hacer scroll manualmente hasta arriba. Basta con pulsar la barra de menú de la parte superior de la pantalla (donde se ve la hora, batería, etc.) y te irás al principio de lo que estuvieras leyendo.
7. Actualizar una vista arrastrando la pantalla hacia abajo
Si estás leyendo una página web, viendo el correo electrónico o en otra aplicación donde quieres actualizar el contenido, basta con arrastrar la pantalla hacia abajo. Verás un fecha o un icono que, si arrastras lo suficiente, indicará que está refrescando la aplicación.







