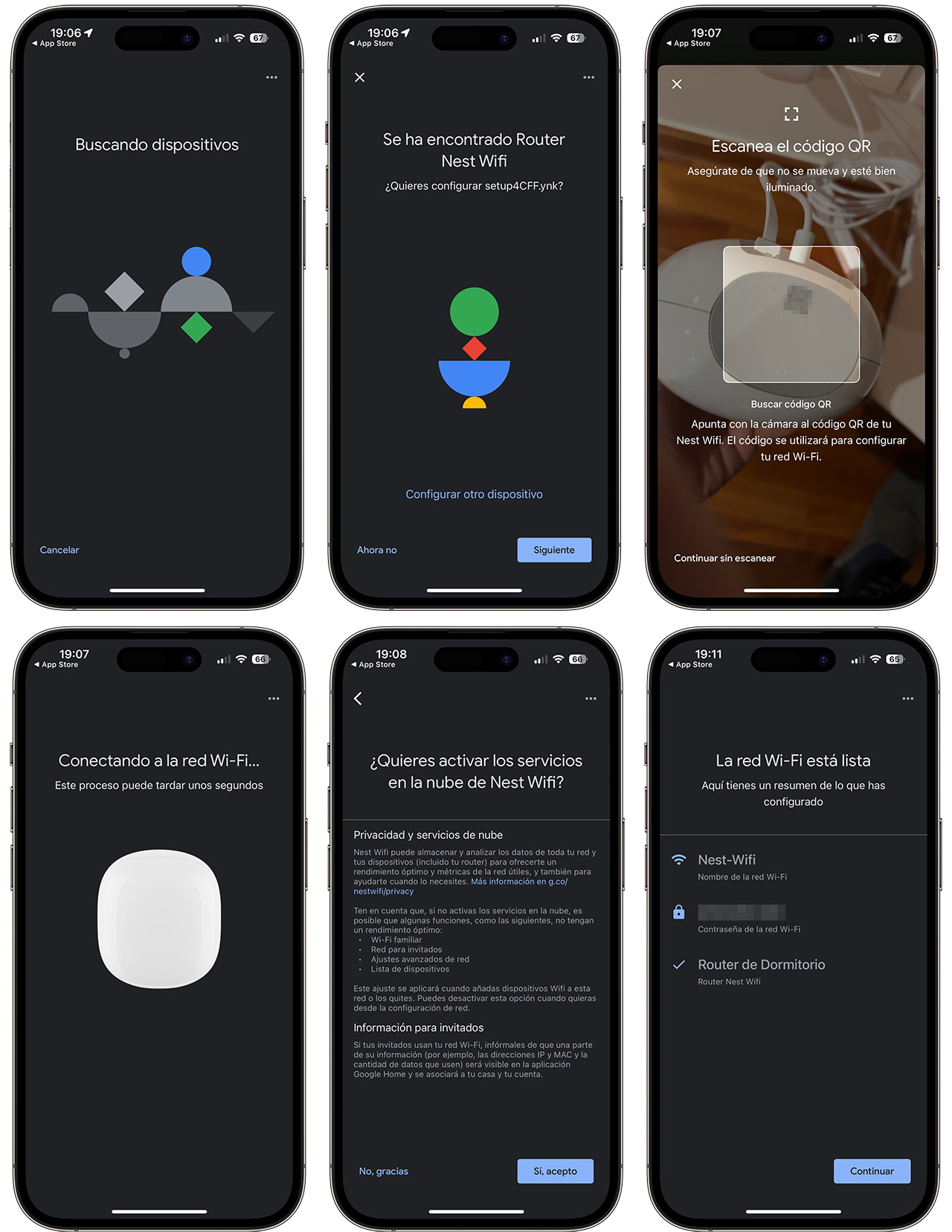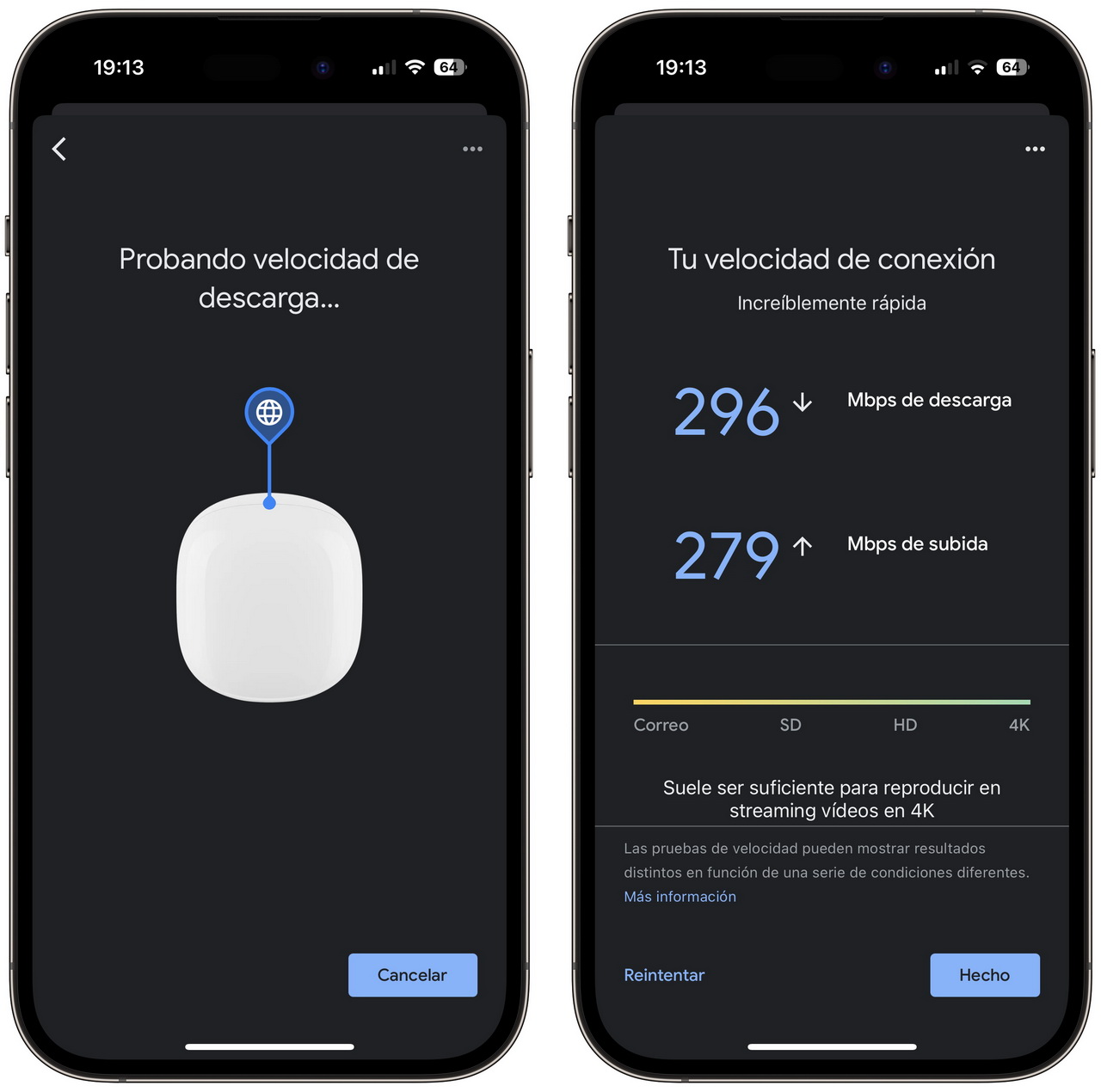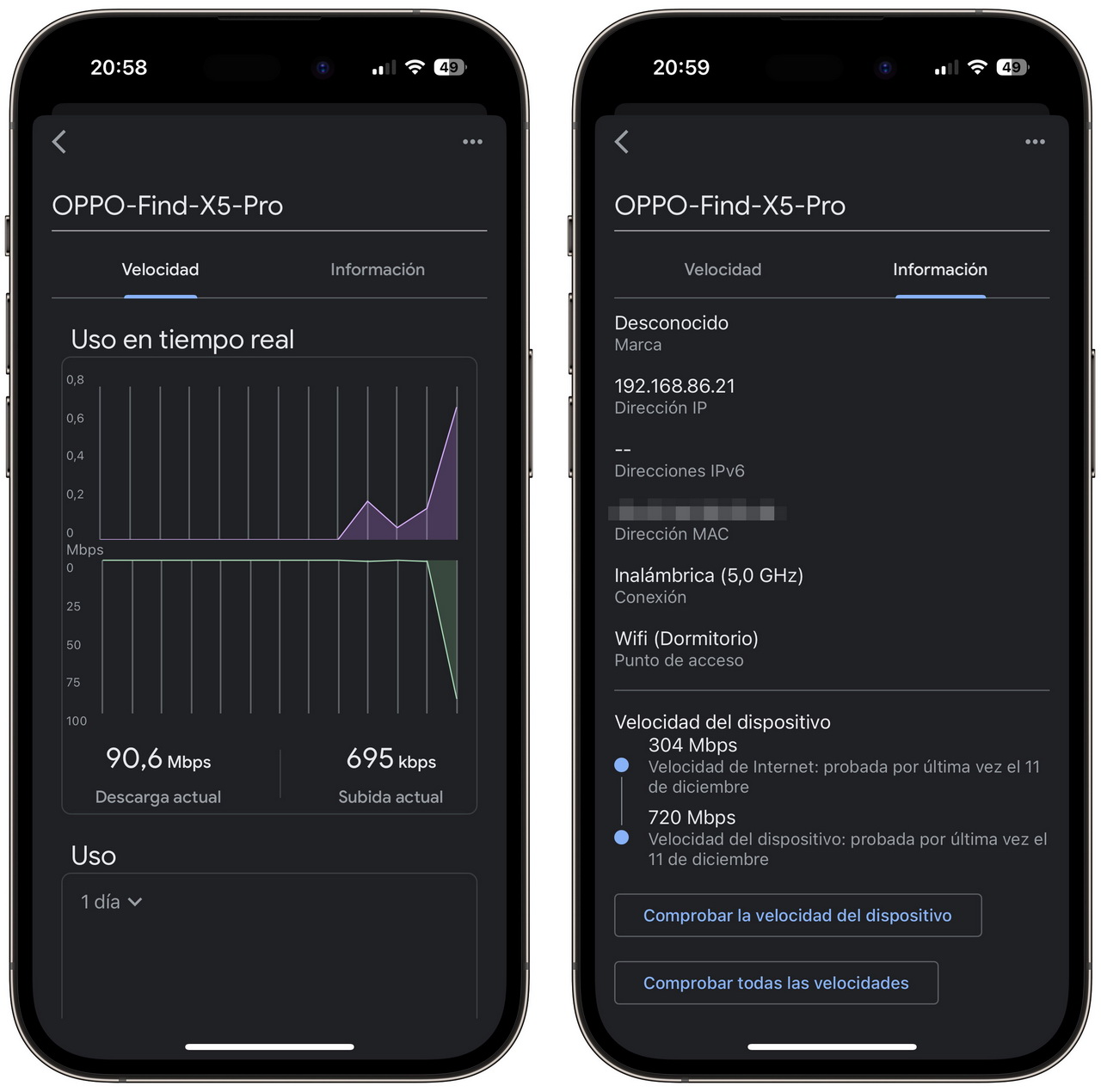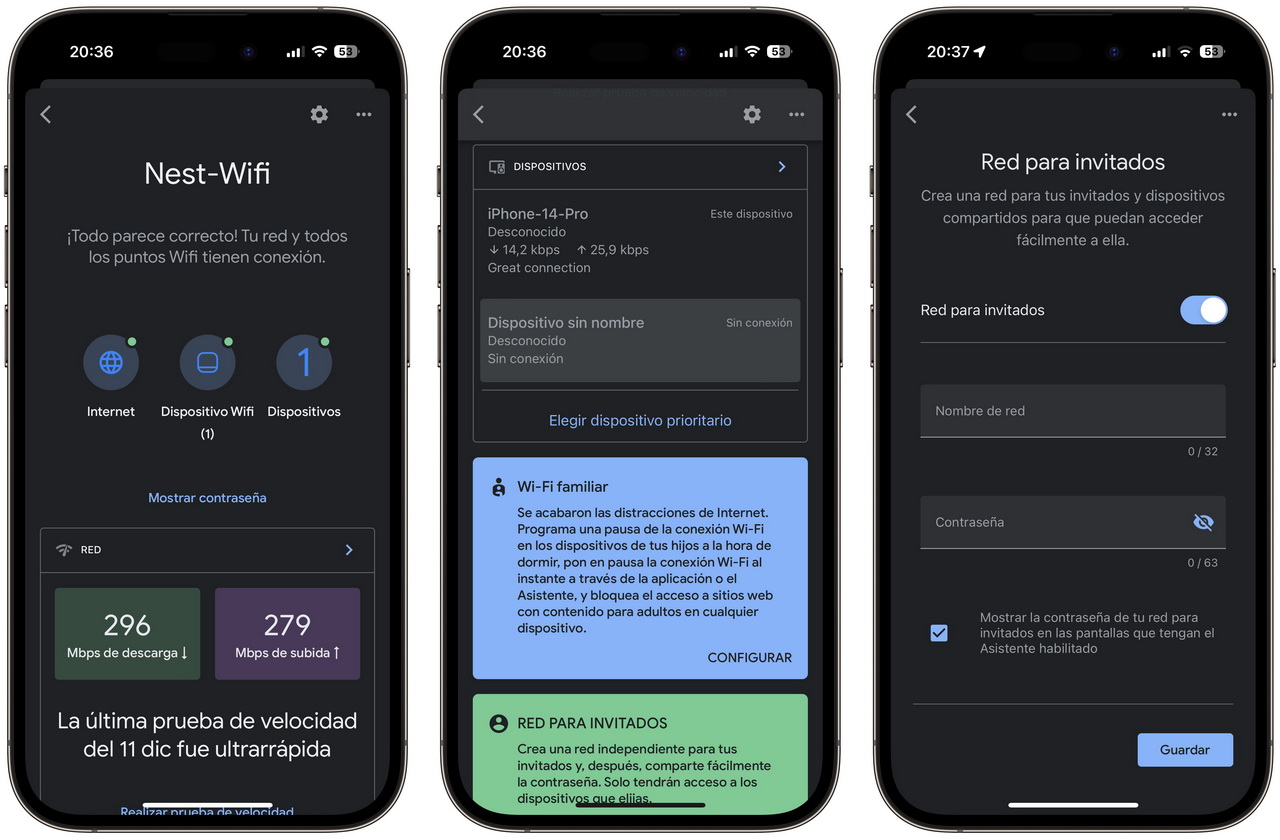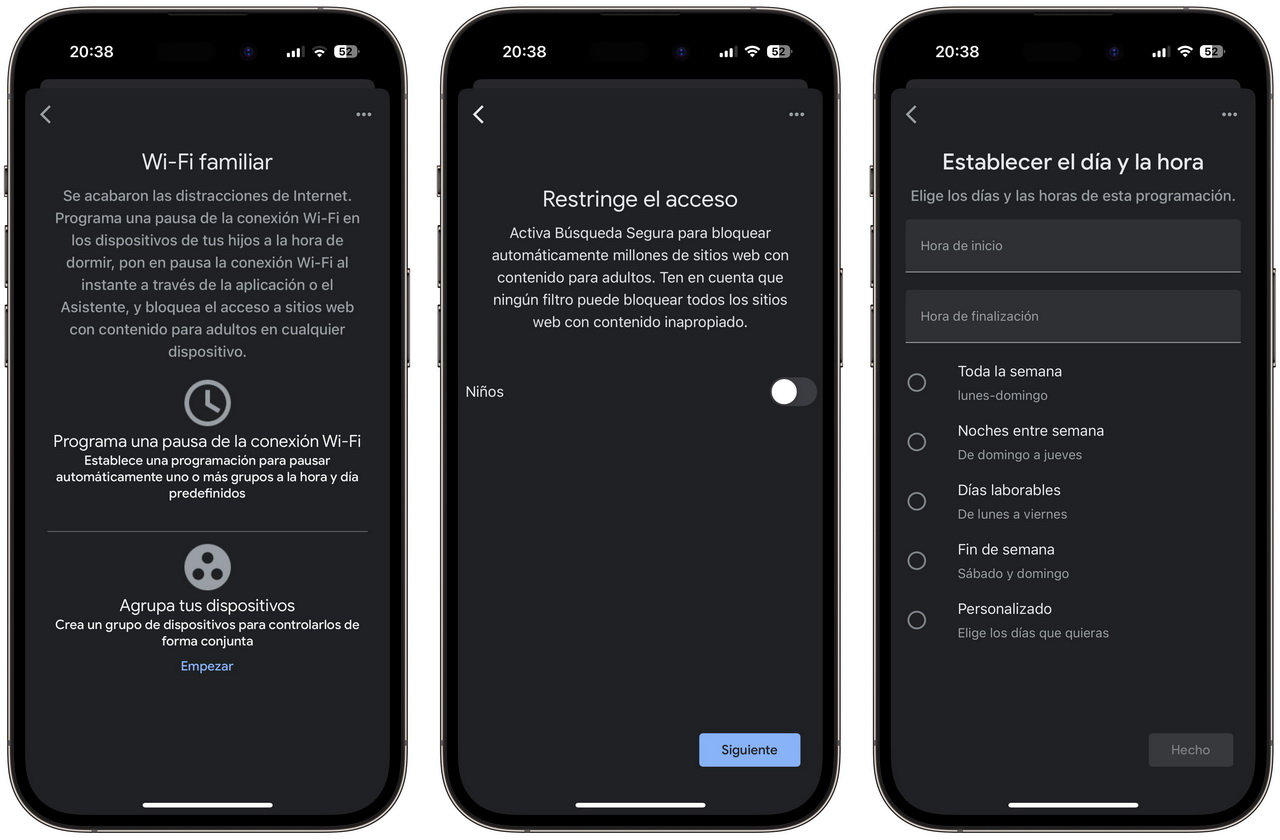Análisis a fondo de Google Nest WiFi Pro y opinión
Cada vez es más necesario tener una buena conexión WiFi en casa. No solamente dispositivos como smartphones, ordenadores y consolas hacen uso de la conectividad inalámbrica sino que un número creciente de dispositivos conectados (cámaras de vigilancia, termostatos, altavoces inteligentes, televisores, etc.) requieren de WiFi para funcionar.
Sin embargo, es bastante habitual que nuestra conexión WiFi no llegue a todos los rincones de la casa o, al menos, no lo haga con la potencia y calidad necesaria para garantizar una conexión a Internet rápida y estable.
Google ha lanzado recientemente su router inalámbrico Nest WiFi Pro, que puede adquirirse suelto o en un pack de dos unidades si queremos extender la cobertura más lejos.
Nest WiFi Pro ofrece conectividad WiFi 6E en las bandas de 2.4, 5 y 6 GHz para una mayor velocidad, permite configuración en malla (mesh) y ofrece un control total sobre tu red: monitorización de tráfico, creación de una red para invitados, limitación horaria a ciertos dispositivos, control parental, priorización de tráfico a un dispositivo, solución automática de problemas, etc.
Es cierto que estos dispositivos no son baratos ya que un solo nodo de Nest WiFi Pro cuesta 🛒 219,99 €, mientras que el pack de dos nodos cuesta 🛒 329,99 €.
He tenido oportunidad de probar Nest WiFi Pro y, a continuación, paso a contaros mi experiencia.
Diseño e instalación
Google recomienda un nodo Nest WiFi Pro para apartamentos hasta 120 m² y dos nodos para viviendas entre 120 y 240 m². En mi caso, solo he tenido oportunidad de probar un solo nodo, así que mi experiencia no contempla el uso más nodos.
Nest Wifi Pro (Wi-Fi 6E) no se puede combinar en una red en malla con routers o puntos Nest Wifi o Google Wifi de generaciones anteriores.
Nest WiFi Pro viene en la caja con su adaptador de corriente y un cable Ethernet para conectar el primero de los nodos al router o módem de acceso a Internet de tu hogar — el que te haya proporcionado tu operador.
Los nodos Nest WiFi Pro poseen un aspecto bastante discreto, con un diseño que me recuerda al de un jarrón con un acabado mate en plástico blanco. Son bastante pequeños (117 × 85 × 130 mm, 595 gramos), por lo que no te será difícil encontrar un sitio donde ubicarlos.
En la parte trasera encontramos el conector de corriente de aspecto circular, así como dos puertos Gigabit Ethernet.
En una configuración estándar, la única conexión que requieres por cable es del primero de los nodos al router/módem de tu hogar a través del puerto Ethernet marcado como «Internet» (el de la bola del mundo), ya que los nodos se comunican entre sí de forma inalámbrica.
Opcionalmente, puedes conectar algunos de los nodos entre sí a través de un cable Ethernet, lo cual puede ser útil si quieres alejarlos mucho entre sí y tienes la suerte de contar con un cable Ethernet que atraviese tu casa.
Otra posibilidad de conexión por cable que ofrece Google es utilizar un puerto Ethernet del nodo para un equipo por cable (por ejemplo, un ordenador) o una red LAN (por ejemplo, un switch).
Hay que tener en cuenta que no todas las posibilidades de conexión por cable son posibles, por lo que Google indica cuáles son las configuraciones válidas («=>» significa conexión por cable, «Punto de acceso» puede ser otro Nest WiFi Pro):
Modem => Nest WiFi Pro => Punto de acceso
Modem => Router => Nest WiFi Pro => Punto de acceso
Modem => Nest WiFi Pro => Punto de acceso => Punto de acceso
Modem => Nest WiFi Pro => Switch => Punto de acceso
=> Punto de acceso
Modem => Nest WiFi Pro => Switch => Punto de acceso => Punto de acceso
Modem => Nest WiFi Pro => Punto de acceso => Switch => Punto de acceso
Configuraciones de conexión por cable entre nodos permitidas
Por otro lado, estas son algunas configuraciones que no están permitidas:
Modem => Switch => Nest WiFi Pro
=> Punto de acceso
Modem => Router => Switch => Nest WiFi Pro
=> Punto de acceso
Modem => Router => Nest WiFi Pro
=> Punto de acceso
Modem => Nest WiFi Pro => Router => Punto de acceso
Configuraciones de conexión por cable entre nodos no permitidas
Puedes encontrar más información sobre este tema en la página de ayuda de Google. En cualquier caso, si los esquemas anteriores no te han quedado claros, no te preocupes porque probablemente no necesitas saber nada de eso.
En mi caso, como solo tengo un nodo, lo he conectado al router de Internet suministrado por mi operador, O2, y a la corriente eléctrica.
Si te haces con varios nodos WiFi para tu casa, debes tratar de colocarlos equiespaciados, es decir, a una distancia parecida unos de otros, idealmente en habitaciones contiguas o casi contiguas y a una cierta altura para que no haya obstáculos.
Una vez colocados los nodos WiFi, el siguiente paso es descargar la app Home de Google en tu smartphone Android o iOS y seguir las instrucciones para crear el nombre de la red WiFi y asignarle una contraseña. Como parte del proceso de configuración, tendrás que leer con la cámara el código QR que tiene el Nest WiFi Pro en la parte inferior.
Cada nodo puede ser etiquetado con el nombre de la habitación donde está ubicado, lo cual es útil para identificarlos posteriormente en la app. Además, la app Google Home permite controlar la intensidad de la luz de estado de cada nodo, así como apagarla por completo si nos molesta (por ejemplo, si el nodo está en el dormitorio).
Una vez realizada la configuración inicial, puedes acceder a la información de tu red WiFi desde la app desde cualquier lugar, incluso fuera de casa, a través de Internet. De hecho, si tu casa pierde la conexión con Internet, recibirás una notificación en tu smartphone. También puedes recibir un aviso si se conecta un nuevo dispositivo a tu red principal o de invitados, o si un dispositivo intenta conectarse con una contraseña que no coincide.
Es posible realizar una prueba de velocidad de la conexión desde el propio Nest Wifi Pro para comprobar si tu conexión rinde como debería hacerlo según la velocidad contratada.
Funcionalidades de Nest WiFi Pro
Nest WiFi Pro soporta el estándar 802.11ax, es decir, WiFi 6E. Los nodos emiten una sola Wi-Fi con el mismo nombre en las bandas de 2.4, 5 y 6 GHz, y conectan a cada dispositivo a una u otra banda según lo que es mejor en cada caso.
Como es bien sabido, las redes de 2.4GHz tienen mayor alcance mientras que las de 5 y 6 GHz ofrecen una mayor velocidad. En el caso de Nest WiFi Pro, la velocidad máxima combinada es 4,2 Gbps.
Dentro de la app de Google Home puedes ver a qué nodo se ha conectado cada dispositivo y si está conectado a través de la banda de 2.4, 5 o 6 GHz. Aunque tengo algunos dispositivos compatibles con WiFi 6E, como el OPPO Find X5 Pro, no he conseguido que utilicen la banda de 6 GHz, a pesar de que esta banda se liberó en España hace casi un año.
Nest WiFi Pro ofrece redirección de banda proactiva, que dirige tus dispositivos a los canales de radio con el mejor rendimiento. También cuenta con redirección del cliente proactiva (802.11k/v), que facilita el roaming entre nodos de malla para que la conexión Wi-Fi no se interrumpa.
En este punto me gustaría que Google permitiese forzar a que ciertos dispositivos se conectasen siempre por una única banda. En muchos sitios, la banda de 2.4GHz está bastante saturada y, por tanto, es bastante lenta, así que siempre es mejor conectar los ordenadores a la red de 5GHz para aprovechar al máximo la velocidad de la conexión de fibra.
Con bastante frecuencia me encuentro con que el portátil que utilizo para trabajar o algún smartphone de gama alta está conectado a través de la red de 2.4GHz, incluso estando cerca del nodo Nest WiFi Pro. Eso significa que una descarga que, normalmente, se realizaría a 30-35 MB/s (megabytes, no megabits), se produce a 7 MB/s aún estando próximo al nodo.
En este punto conviene indicar que Nest WiFi Pro crea su propia sub-red IP diferente a la que crea tu router de acceso a Internet, por lo que realiza su propio NAT.
Esto significa que, salvo que conectes Nest WiFi Pro a un módem (en vez de a un router), tendrás doble NAT en tu conexión a Internet. El inconveniente es que hay dos dispositivos actuando de router (el equipo de tu operador y el Nest WiFi Pro), cada uno de ellos creando su propia subred. Esto hace que produzca una doble traducción de direcciones IP.
Los problemas del doble NAT
Como es bien sabido, el doble NAT da problemas para jugar online (por ejemplo, al unirse a las partidas o mantener chats de voz) y para acceder desde fuera de tu casa a dispositivos de dentro de tu red (por ejemplo, si quieres apagar una bombilla cuando no estás en casa o incluso, estando en casa, mediante un asistente de voz).
Una posible solución es configurar el nodo Nest WiFi Pro en la DMZ del router de tu operadora, ya que de esta forma le das acceso directo a Internet. Tendrás que consultar en Internet cómo hacerlo con el router de tu operador.
Otra solución más drástica es configurar Nest WiFi Pro en modo Puente, de manera que puedes seguir aprovechando la gran cobertura WiFi que ofrecen los nodos Nest WiFi Pro, pero no podrás utilizar funcionalidades avanzadas de red, ya que la asignación de direcciones IP y el control del tráfico seguirá recayendo en tu antiguo router.
Por cierto, este router soporta conexiones PPPoE, por lo que teóricamente podrías configurar el modem-router de tu operador en modo Puente (también llamado monopuesto) y dejar al Nest WiFi Pro actuar como router. Sin embargo, debes tener en cuenta que solo admite las etiquetas VLAN con valores 2, 7 y 10 (de un posible intervalo de 0 a 4095), lo que limita el funcionamiento con muchos operadores. Tienes más info aquí.
La app de Google Home ofrece una gran cantidad de funcionalidades avanzadas. Por ejemplo, es posible crear un red WiFi para invitados con un nombre/contraseña diferente a la de tu red WiFi habitual. Incluso es posible dar a acceso desde la red de invitados a algunos dispositivos de la red privada, en caso de que quieras que tus invitados puedan utilizar algunos de tus aparatos.
También puedes asignar direcciones IP fijas a algunos dispositivos e incluso redirigir puertos a cada dispositivo individualmente.
La app de Google Home permite ver en cada momento qué dispositivos están conectados a la red WiFi y su tráfico de red en ese momento. También podemos ver estadísticas en la última hora, las últimas 24 horas, la última semana y el último mes, así como probar la velocidad de la conexión a un dispositivo en concreto, en caso de que tengamos dudas de que la conexión llegue a ese punto correctamente.
Otra funcionalidad interesante es la de Wi-Fi Familiar, que permite asignar uno o varios dispositivos a un niño y restringir su actividad online.
Podemos limitar que no se conecte a webs de adultos y, lo que es más interesante, restringir el uso de Internet a esos dispositivos a determinadas horas o en cualquier momento durante un tiempo.
Controles de Wi-Fi Familiar
También es posible priorizar el tráfico de un dispositivo durante un máximo de 8 horas entre todos los demás. Me gustaría que esta priorización pudiera ser definitiva para utilizarla con algún equipo sensible al ancho de banda o el retardo, por ejemplo una consola para jugar online.
Google también ha añadido un apartado llamado Actividades principales que mejora el rendimiento para ciertas actividades en relación con otras. Es posible escoger Videoconferencias (Google Meet, Zoom y más) y Videojuegos (que únicamente incluye Stadia, por lo que no tiene mucho futuro).
Otro aspecto interesante de Nest WiFi Pro es que es compatible con Matter, el nuevo estándar para la conectividad de los hogares inteligentes.Los dispositivos con Matter interactúan entre sí a través de un controlador con Matter como Nest Wifi Pro.
Thread es la tecnología más reciente para mantener conectados todos tus dispositivos domésticos inteligentes. Nest Wifi Pro dispone de un router fronterizo Thread integrado para conectar tu red en malla Thread de dispositivos inteligentes con tu red Wi‑Fi.
Precio y Conclusiones
Un solo nodo de Nest WiFi Pro cuesta 🛒 219,99 €, mientras que el pack de dos nodos que hemos probado cuesta 329,99 €. Se trata de un precio elevado, pero otras soluciones como repetidores WiFi o dispositivos PLC no suelen funcionar tan bien y acaban siendo un dolor de cabeza, al menos en mi experiencia.
Nest WiFi Pro es una buena solución al problema de ampliar el alcance y la velocidad de las redes WiFi en nuestros hogares. Su mejor cualidad es la sencillez, ya que la configuración es muy simple y no requiere conocimientos avanzados, y el soporte del estándar WiFi 6E de última generación.
Además, la app de Google Home permite monitorizar el rendimiento de nuestra red WiFi en tiempo real y ofrece funcionalidades avanzadas como la creación de una red para invitados, los controles parentales o la priorización de tráfico.