iOS 18: Cómo ocultar aplicaciones o proteger su acceso con Face ID
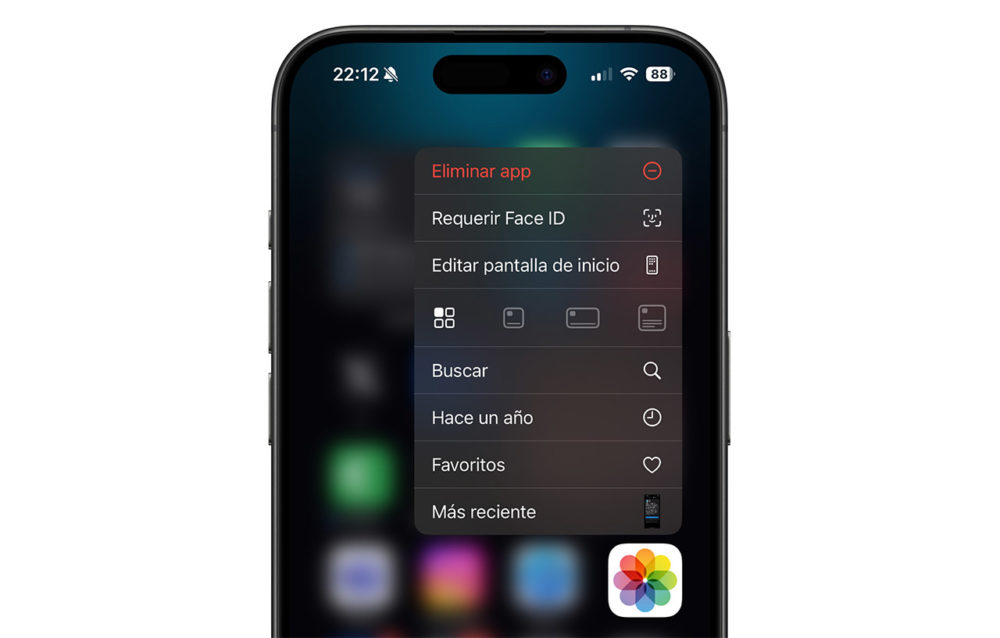
A veces, puedes querer compartir tu iPhone o iPad sin que otras personas tengan acceso a ciertas aplicaciones. Y
a sea por razones de privacidad o seguridad, Apple permite bloquear o incluso ocultar aplicaciones en iOS 18 y iPadOS 18. A continuación, te explicamos cómo hacerlo de forma rápida y sencilla.
Cómo bloquear u ocultar una aplicación en iPhone o iPad
Para bloquear o esconder una app, simplemente utiliza el menú contextual de la aplicación. Este se activa al mantener presionada la app que deseas gestionar, ya sea en la pantalla de inicio o en la Biblioteca de aplicaciones (a la que accedes deslizando hacia la izquierda hasta el final de tus pantallas de inicio).
Al mantener presionada la aplicación, verás la opción «Requerir Face ID» o «Requerir Touch ID» en función de tu dispositivo. Esto te permitirá bloquear la app sin ocultarla, es decir, seguirá visible pero será inaccesible sin autenticación. Sin embargo, no es posible ocultar una app sin bloquearla primero.
Cómo elegir entre bloquear o ocultar una app
Después de seleccionar «Requerir Face ID», puedes elegir entre dos opciones: «requerir Face ID» o «ocultar y requerir Face ID». La primera opción requiere autenticación para acceder a la app, mientras que la segunda no solo la protege, sino que también la oculta de tu vista en la pantalla de inicio y en la Biblioteca de aplicaciones.
Cuando bloqueas una aplicación, seguirás recibiendo notificaciones y alertas, pero tendrás que autenticarte con Face ID o Touch ID para interactuar con ellas. En cambio, si decides ocultar una aplicación, dejarás de recibir alertas, incluyendo mensajes y llamadas entrantes a través de apps VoIP. Esto puede afectar la funcionalidad de ciertas aplicaciones, pero es el precio a pagar por mantenerlas ocultas.
Al ocultar una aplicación, esta desaparecerá por completo de la pantalla de inicio, carpetas y Biblioteca de aplicaciones. Tampoco será visible en la búsqueda de Spotlight ni en Configuración > Apps, pero aparecerá en Configuración > Privacidad, donde podrás controlar su acceso a servicios como la ubicación, micrófono o cámara.
Dónde encontrar aplicaciones ocultas
Si ocultas una aplicación, podrás acceder a ella en la carpeta «Ocultas» dentro de la Biblioteca de aplicaciones. Para hacerlo, desliza hacia la izquierda hasta llegar a la Biblioteca, desplázate hacia el final y selecciona la carpeta «Ocultas». Luego, autentícate con Face ID o Touch ID y las aplicaciones ocultas se mostrarán.
Para quitar el bloqueo a una app, búscala en la pantalla de inicio o en la Biblioteca de aplicaciones, mantén presionada la app y selecciona «No requerir Face ID» (o «No requerir Touch ID») y autentícate. La aplicación volverá a estar disponible sin necesidad de autenticación.
Si ocultaste la aplicación, sigue el mismo procedimiento pero desde la carpeta «Ocultas» en la Biblioteca de aplicaciones. Luego, selecciona «No requerir Face ID» para que la app vuelva a ser visible y añádela nuevamente a tu pantalla de inicio si lo deseas.
Limitaciones: no todas las apps se pueden bloquear u ocultar
Aunque es posible bloquear la mayoría de las aplicaciones en iPhone y iPad, hay algunas excepciones. No puedes bloquear aplicaciones como Ajustes, Reloj, Contactos o Buscar. Sin embargo, puedes bloquear aplicaciones nativas como Safari, Correo, Notas y Fotos.
En cuanto a ocultar aplicaciones, la lista es aún más limitada. Por ejemplo, no es posible ocultar Safari, Teléfono o Fotos, pero sí algunas apps de Apple como Pages o Apple Music Classical.
Es importante tener en cuenta que si tienes más de un dispositivo, deberás ocultar o bloquear las aplicaciones de forma independiente en cada uno. Si tienes activada la opción de «Descargas automáticas» en Configuración > App Store, las aplicaciones se descargarán automáticamente en otros dispositivos, por lo que deberás ocultarlas nuevamente si quieres mantenerlas privadas.








