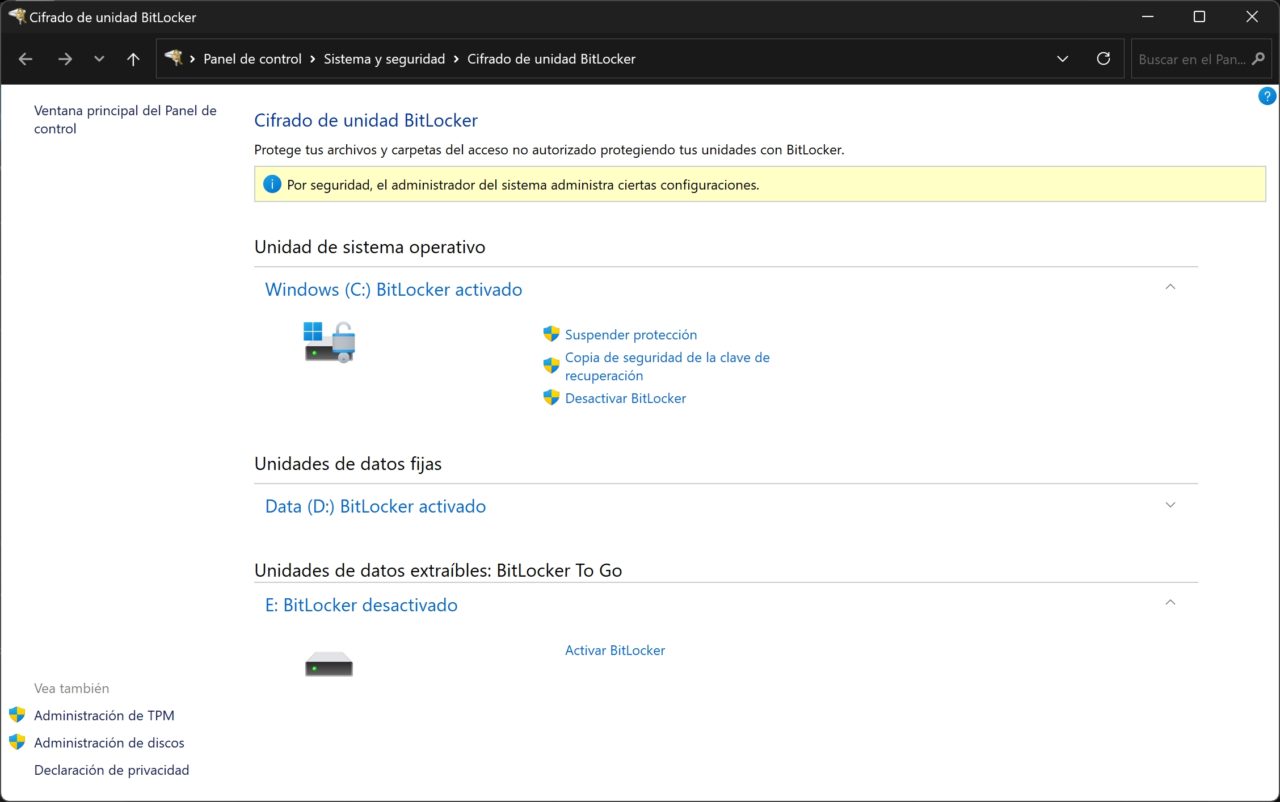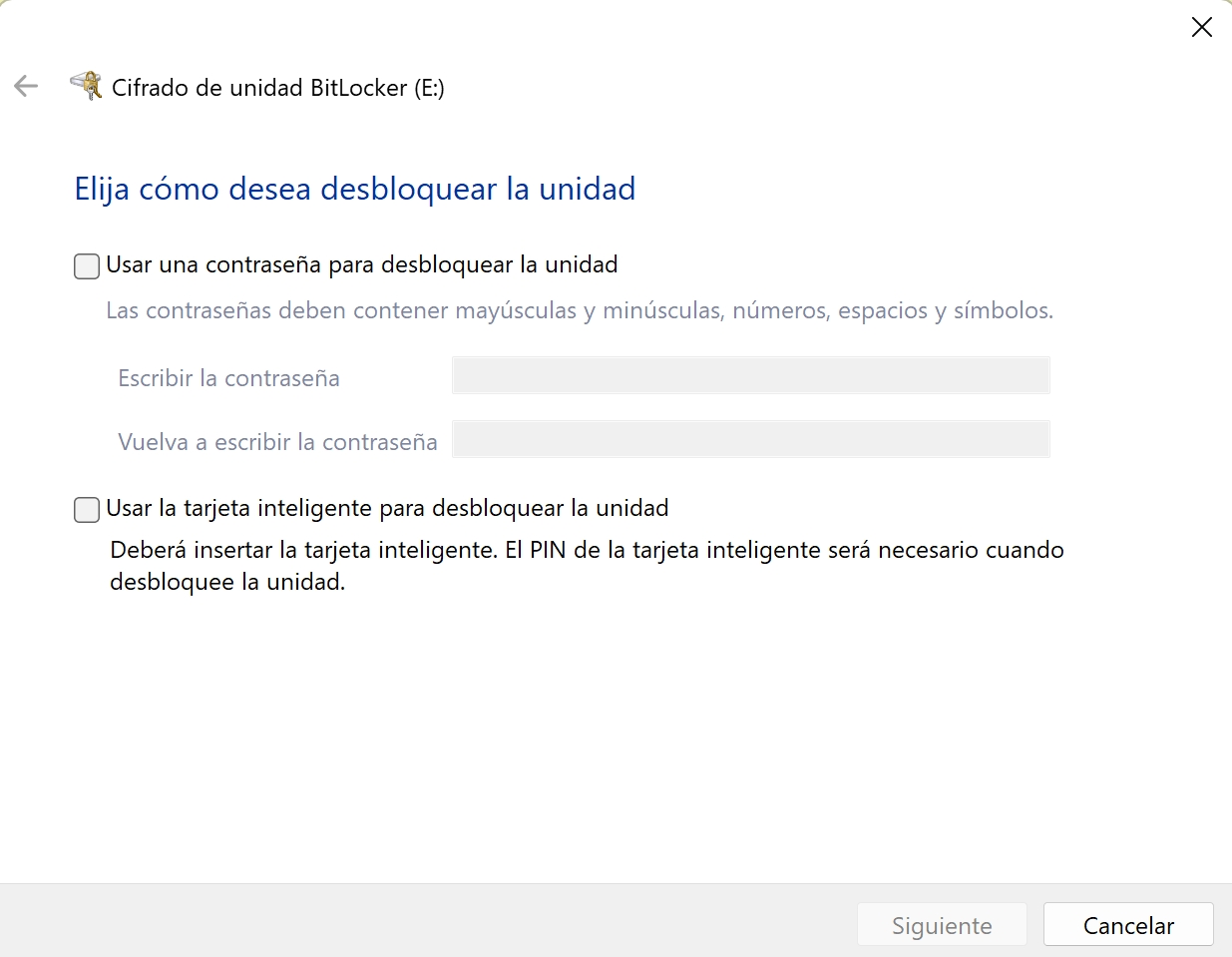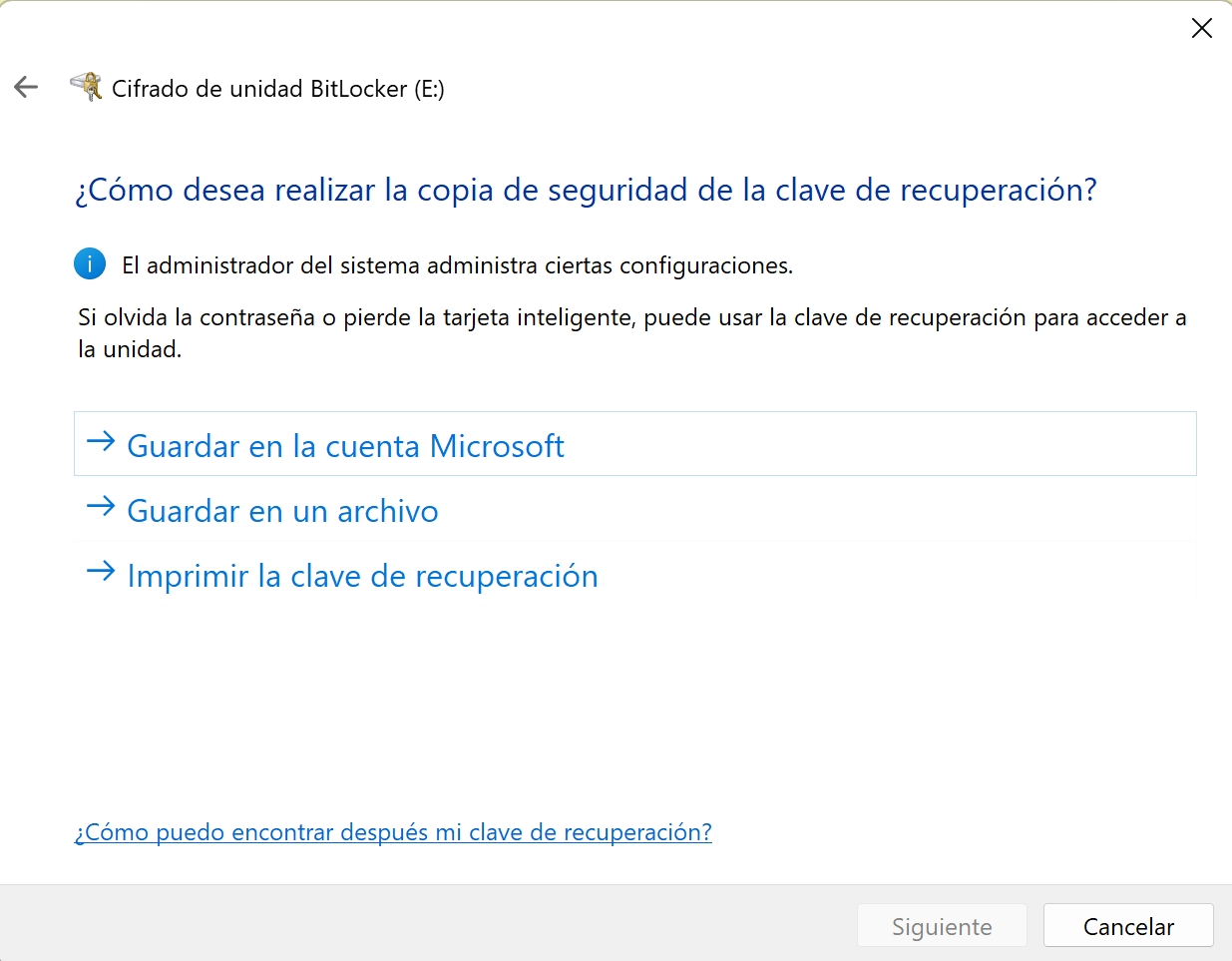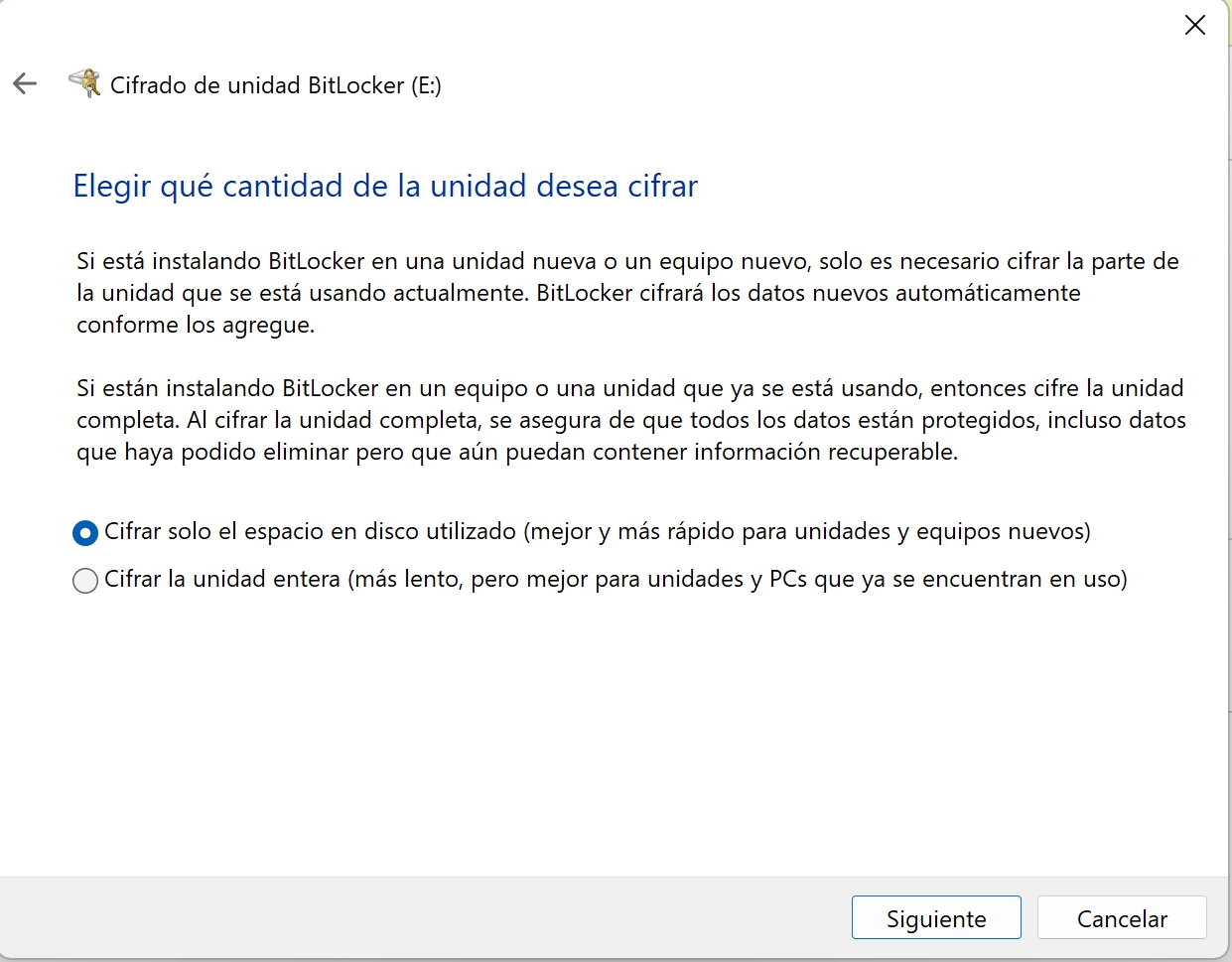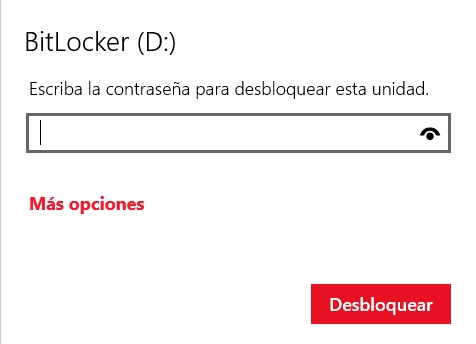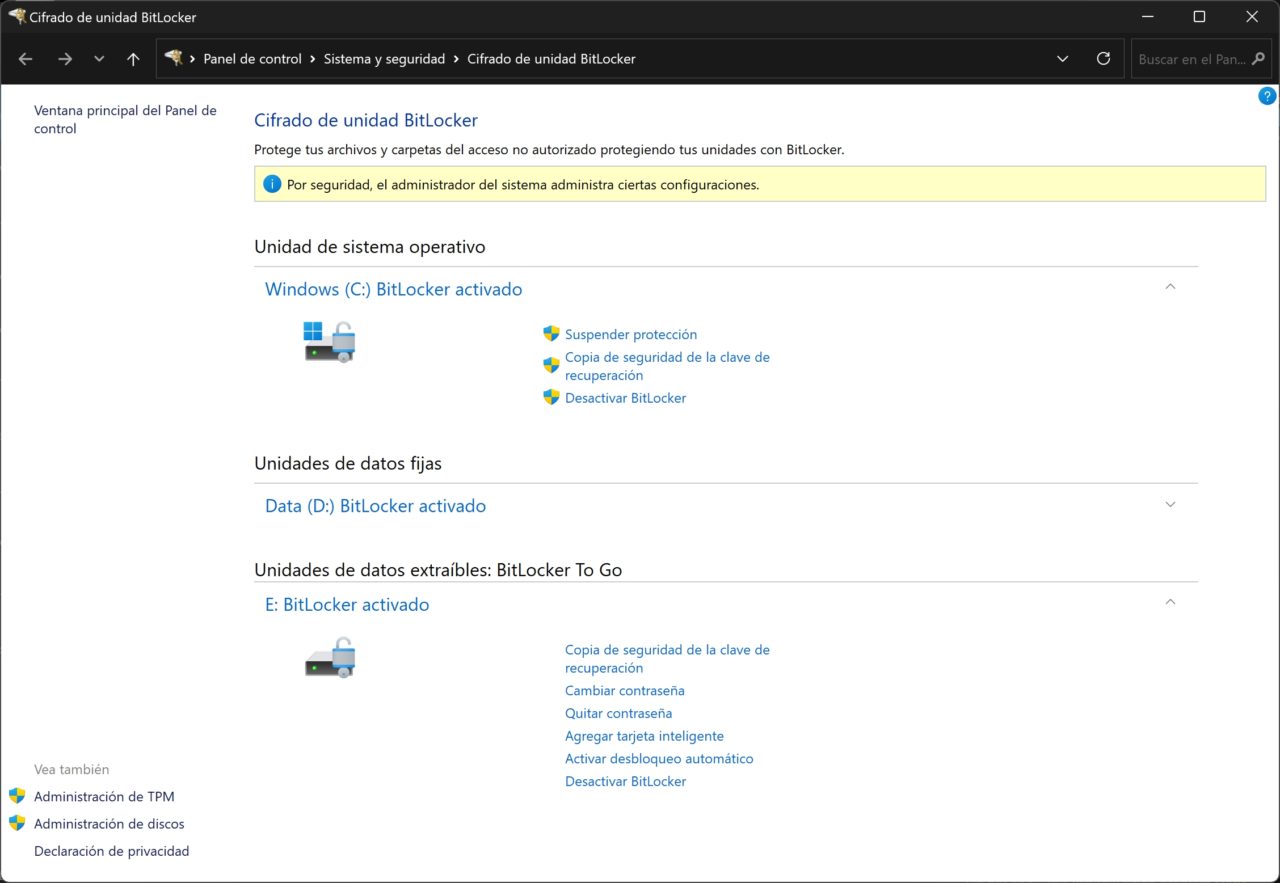Cómo usar BitLocker para cifrar una memoria USB o disco duro externo en Windows

Windows, en sus versiones más avanzadas, incluye una funcionalidad de seguridad muy útil llamada BitLocker, diseñada para proteger los datos mediante cifrado.
Aunque es más conocida por su uso en la unidad principal donde está instalado el sistema operativo, también puedes cifrar unidades externas, como discos duros o USBs. Esto es muy útil para evitar que puedan acceder a tu información privada si te las roban o las pierdes.
A continuación, te explicamos cómo configurar esta función para asegurar tus datos en dispositivos de almacenamiento externos.
Requisitos y disponibilidad de BitLocker
Es importante tener en cuenta que BitLocker no está disponible en todas las ediciones de Windows. Solo puedes utilizar esta herramienta en las versiones Pro, Enterprise y Education de Windows 10 y Windows 11. Si necesitas mejorar tu licencia de Windows, recuerda que puedes conseguirlas a buen precio en sitios como Keysfan o CDKeyLord.
Además, solo es compatible con dispositivos Windows para el cifrado y descifrado de datos. Esto significa que si cifras una unidad externa en un PC con Windows, no podrás acceder a ella desde un dispositivo que no sea Windows.
Además, BitLocker funciona con una amplia variedad de unidades externas, como memorias USB, tarjetas SD, tarjetas microSD y discos duros externos, siempre que utilicen sistemas de archivos como NTFS, FAT16, FAT32 o exFAT.
Preparando una unidad externa para BitLocker
Si deseas cifrar una unidad externa, como un disco duro o una memoria USB, asegúrate de que cumpla con los siguientes requisitos:
- La partición debe ser activa.
- No debe estar cifrada por otro programa.
- La partición debe tener al menos 250 MB de capacidad.
Una vez verificados estos puntos, puedes proceder a cifrar tu unidad con BitLocker.
Cómo cifrar una unidad externa con BitLocker
El proceso de cifrado de una unidad externa es rápido y sencillo. A continuación, te guiamos paso a paso:
- Conecta la unidad externa (ya sea una memoria USB o un disco duro).
- Abre la barra de búsqueda de Windows, escribe «BitLocker» y selecciona «Administrar BitLocker».
- Busca tu unidad externa bajo «Unidades de datos extraíbles – BitLocker To Go» y selecciona la opción de activarla.
- Haz clic en «Activar BitLocker» para comenzar el proceso de cifrado (esto puede tardar unos minutos).
- Elige «Usar una contraseña para desbloquear la unidad», ingresa y confirma la contraseña, y haz clic en «Siguiente».
- Luego, te pedirá que hagas una copia de seguridad de la clave de recuperación, para poder acceder a la unidad en caso de que olvides la contraseña. Puedes guardarla en un archivo de texto, en otro USB, en tu cuenta de Microsoft, o incluso imprimirla y guardarla de forma segura.
- En el caso de que la unidad tenga archivos, se recomienda elegir «Cifrar toda la unidad» para asegurarte de que todo el contenido quede protegido
Una vez completado el proceso, la unidad mostrará un icono de candado en el explorador de archivos, indicando que está encriptada.
Accediendo a una unidad externa cifrada
Cuando conectes tu unidad externa encriptada a tu PC, podrías ver un mensaje que indique «Ubicación no disponible» o «Acceso denegado». Esto es normal, ya que BitLocker está protegiendo la unidad. Para acceder a su contenido, sigue estos pasos:
- Abre el explorador de archivos.
- Haz clic en «Este PC» para ver las unidades y dispositivos conectados.
- Haz doble clic en la unidad encriptada que deseas desbloquear.
- Introduce la contraseña que configuraste durante el cifrado y haz clic en «Desbloquear».
Desactivar BitLocker en una unidad externa
Si en algún momento decides dejar de proteger tu unidad externa con BitLocker, puedes desactivar el cifrado fácilmente:
- Conecta la unidad a tu PC y desbloquéala con la contraseña de BitLocker.
- En el administrador de BitLocker, localiza tu unidad y selecciona «Desactivar BitLocker».
- Confirma la acción cuando se te pida.