Cómo migrar tu disco duro HDD a un nuevo disco SSD sin reinstalar Windows [TUTORIAL]
![Cómo migrar tu disco duro HDD a un nuevo disco SSD sin reinstalar Windows [TUTORIAL]](https://www.teknofilo.com/wp-content/uploads/2015/08/ssd_recovery1.jpg)
¿Notas que tu ordenador funciona lento? ¿Permanece la luz del disco duro encendida durante mucho tiempo y no puedes hacer nada? ¿Tarda mucho tu ordenador en arrancar?
Si estás sufriendo este tipo de problemas de rendimiento con tu ordenador, deberías considerar sustituir tu disco duro convencional por un disco duro SSD.
Los discos SSD son muchísimo más rápidos que los discos duros mecánicos HDD, y la mejora de velocidad del ordenador al utilizar uno de estos discos es espectacular. Además, los precios de este tipo de discos ha bajado considerablemente en los últimos años, y ahora puedes encontrar un disco de 120GB por menos de 50 euros.
Sin embargo, una de las razones por las que probablemente no te hayas animado hasta ahora a hacer el cambio es la pereza y, para muchos, la complejidad de volver a instalar Windows y todos los programas que utilizamos habitualmente.
Por suerte, existen diversas herramientas que permiten clonar el disco manteniendo todos nuestros datos, sin necesidad de reinstalar Windows. En este tutorial te enseñamos cómo hacerlo empleando un software gratuito llamado EaseUS que permite realizar este proceso en muy pocos pasos.
- Instala el nuevo disco duro SSD en tu ordenador, sin desconectar el disco HDD original.
- Descarga la aplicación EaseUS Partition Master Free e instálala en tu ordenador
- Selecciona la unidad C:, donde está instalado Windows, y elige la opción ‘Migrate OS to SSD/HDD‘ del menú Wizard
4. Selecciona el disco SSD como destino
5. Borra las particiones del disco destino SSD
6. Cambio de tamaño las particiones en el disco destino arrastrando con el ratón el delimitador de la partición a izuiqeda o derecha. Pulsa Next.
7. Ahora verás la información sobre el disco. Pulsa Finish.
8. Podrás ver el resultado previsto de tus acciones en el panel de la izquierda, en el apartado Pending Operations. Si estás de acuerdo, pulsa en Apply y, si quieres, marca la casilla ‘Shut down the computer after changes are applied’ para apagar el ordenador cuando termine.
9. El ordenador se reiniciará y llevará a cabo el proceso de copia del disco duro original al disco duro SSD. Este proceso puede llevar unos cuantos minutos.
10. Cuando el proceso termine, puedes extraer el disco duro original del ordenador o, si prefieres utilizarlo como disco secundario, puedes formatearlo con EaseUS para borrar toda la información.
Espero que este proceso te haya resultado sencillo y que, a partir de ahora, disfrutes de la velocidad del nuevo disco.



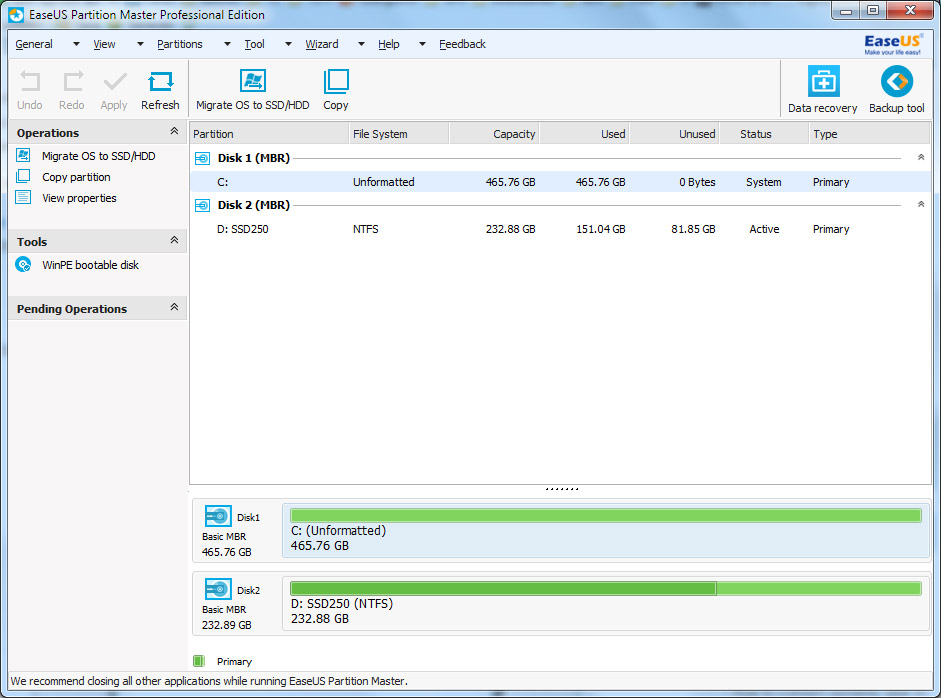
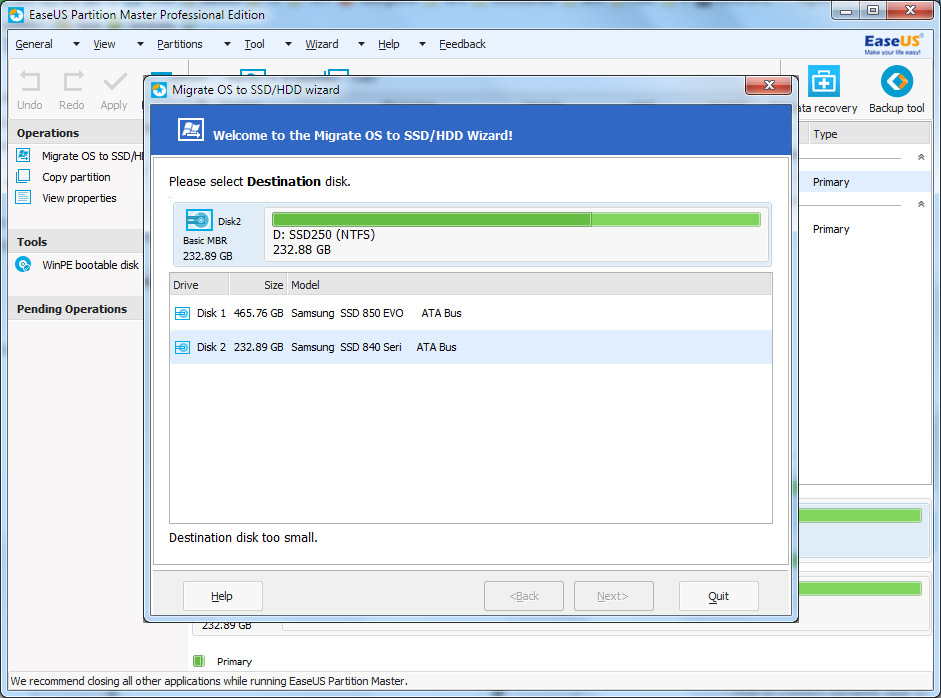
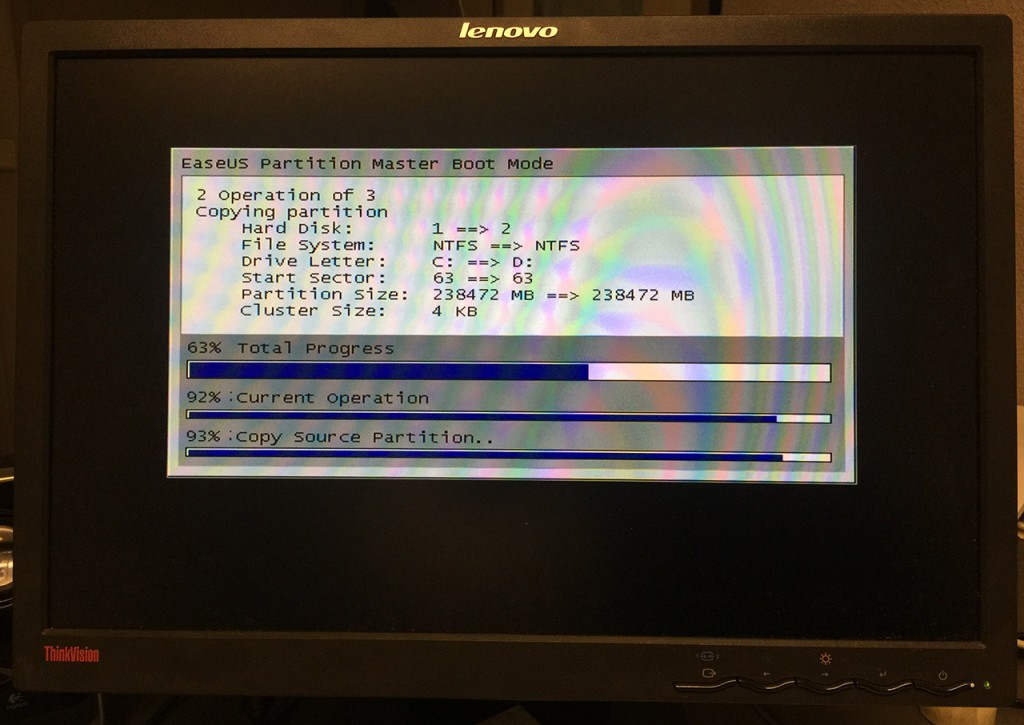



![Análisis de la estación de energía BLUETTI Elite 200 V2 2600W [+cupón descuento]](https://www.teknofilo.com/wp-content/uploads/2025/04/Analisis-Bluetti-Elite-200-V2-Teknofilo-1-60x60.jpg)

