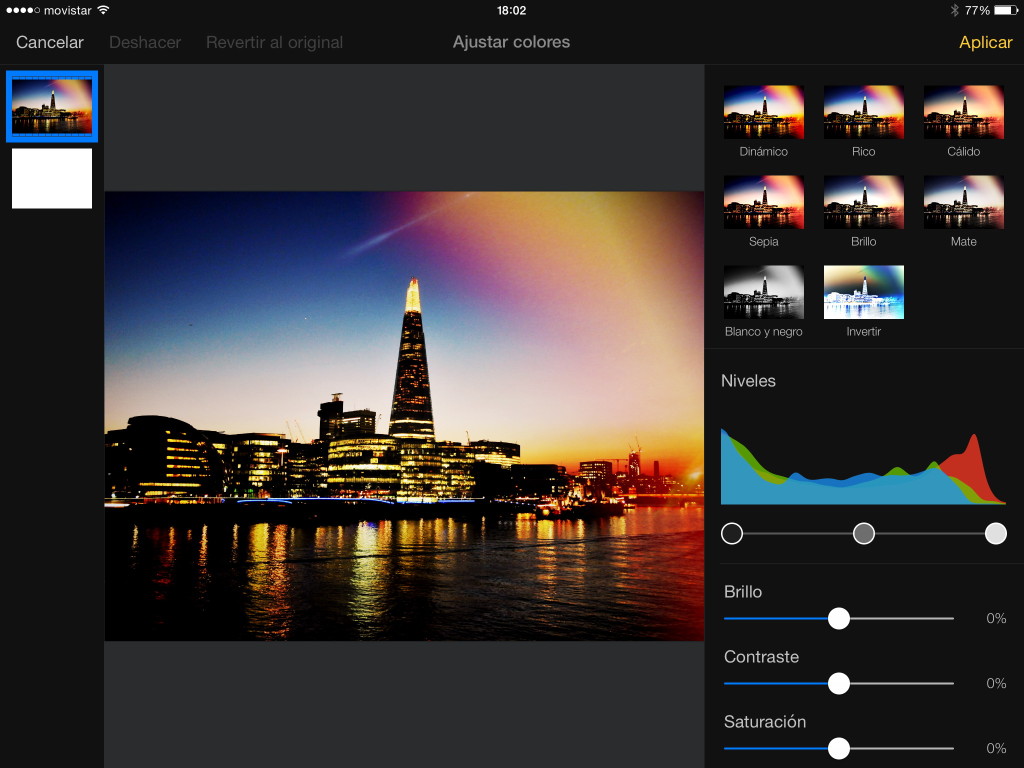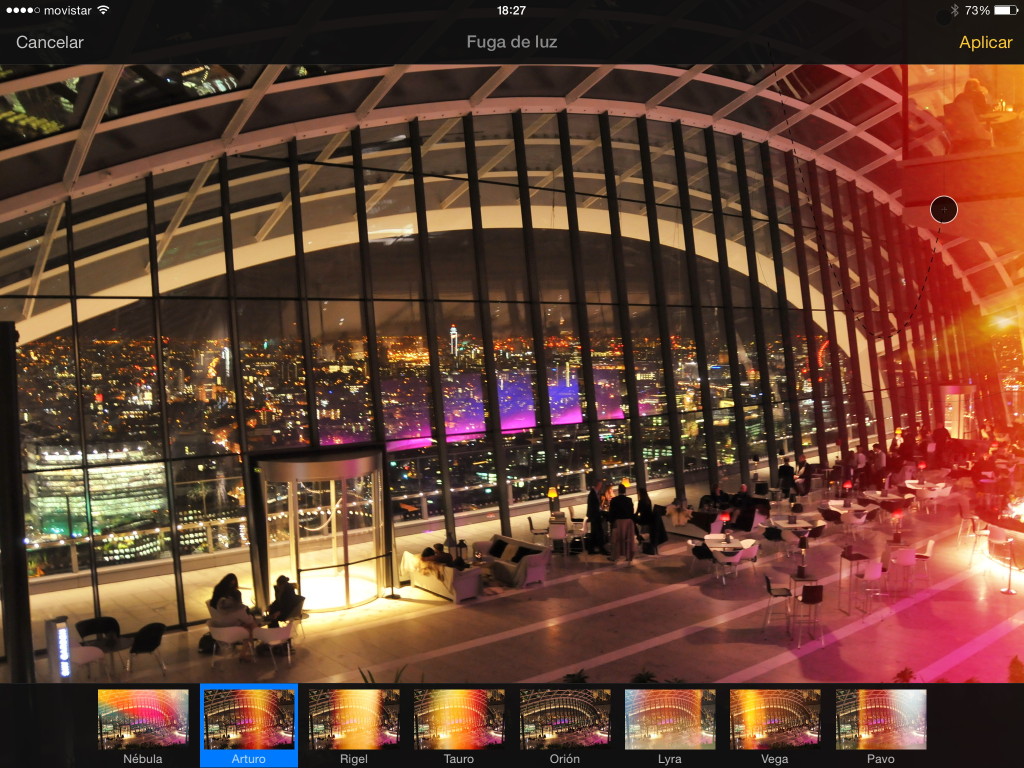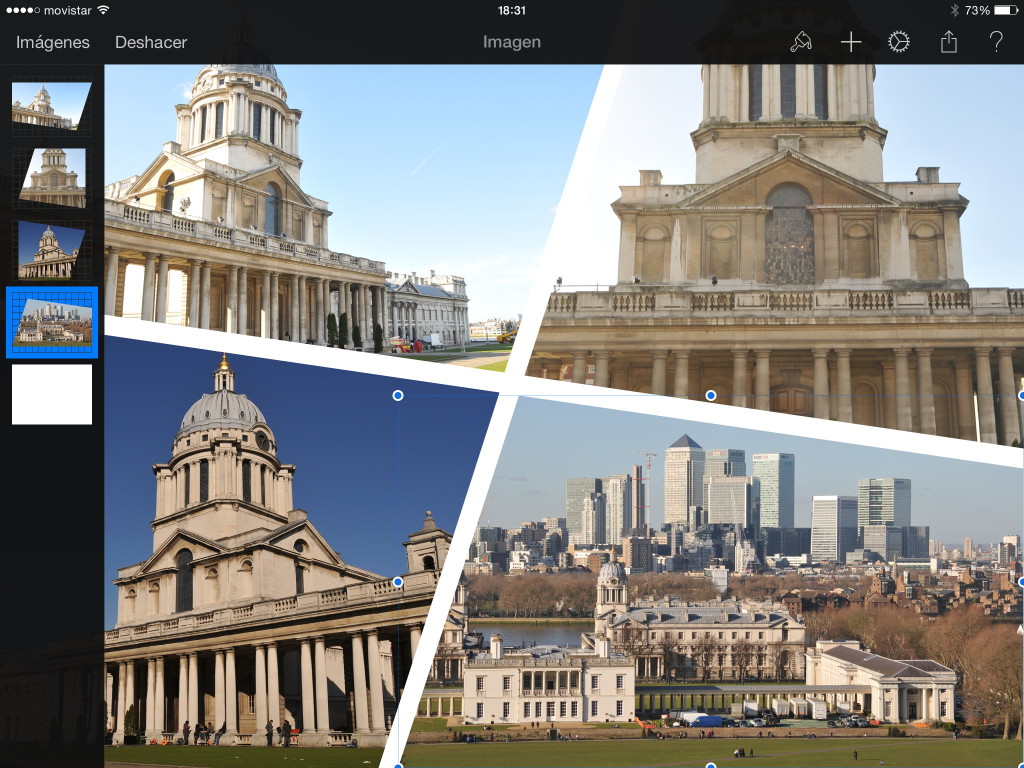Análisis de la aplicación de retoque fotográfico Pixelmator para iPad
Pixelmator para iPad es una aplicación que permite todo tipo de retoques a tus fotografías: seleccionar o recortar un trozo de la fotografía, enderezar una imagen, aplicar efectos visuales, añadir textos, crear capas, etc.
La aplicación fue lanzada en noviembre y no se trata de la misma aplicación Pixelmator que existe para PC, sino que esta versión ha sido diseñada específicamente para iPad e iOS 8.
Se trata de una aplicación rápida, con un interfaz limpio y adaptado al iPad que no interfiere con la edición. Aunque no hace todo lo que puede hacer Photoshop, es una aplicación muy potente y solo cuesta 9,99 euros.
Para empezar a utilizar la aplicación, basta con abrir una fotografía, partir de un lienzo en blanco, o seleccionar una de los 38 plantillas sobre las que puedes importar tus fotos y otros elementos: 6 collage, 7 marcos, 7 tarjetas, 6 pósters, 6 fotografías, y 6 composiciones vintage,
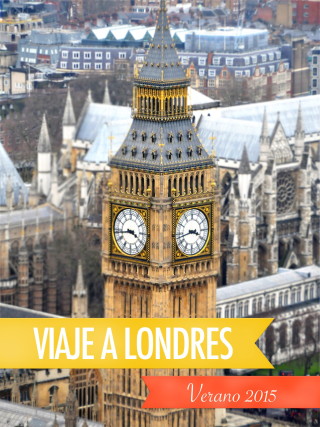
Una vez que has seleccionado una plantilla, la aplicación muestra un interfaz muy simple en el que se accede a las herramientas a través de un menú desplegable que aparece al pulsar sobre el icono de una brocha.
Si tenemos un texto activo, veremos un buen número de ajustes de formato: fuente, tamaño, color, negrita, cursiva, subrayado, tachado, alineamiento horizontal/vertical, y espaciado de línea. Si tenemos seleccionada una forma, tendremos acceso a menús de estilo y colocación.
Si tenemos seleccionada una fotografía podremos acceder a muchas herramientas de Pintar y Borrar, organizadas en ocho categorías de pinceles diferentes, y nueve herramientas de Retoque (reparar, iluminar, oscurecer, manchar, enfocar, suavizar, eliminar ojos rojos, saturar y desaturar). Basta con elegir una herramienta y utilizar el dedo sobre la imagen para aplicarla a la fotografía.
También podemos acceder a la opción Ajustar colores para poder seleccionar alguno de los ocho ajustes preestablecidos, o bien ajustar el histograma manualmente con controles individuales para temperatura, tinte, ecualización de color rojo/verde/azul, brillo, contraste y saturación.
Otro ajuste que encontramos es el de Añadir efectos, que ofrece 14 efectos distintos: difuminar, enfocar, viñeta, ruido, tonalidad y saturación, vintage, blanco y negro, fuga de luz, bokeh, miniaturizar, enfocar, rugoso, encoger y caleidoscopio. Cada efecto posee diferentes opciones de configuración.
Si lo único que quieres es cambiar una parte de una imagen, en lugar de toda la imagen completa, puedes utilizar la opción de Seleccionar. En el modo Selección Libre, puedes utilizar tus dedos para dibujar una selección o pulsar sobre la pantalla para crear líneas rectas de selección.
Otros posibles métodos de selección son las herramientas de selección elípticas y rectangular, una varita mágica para seleccionar por color, y una herramienta para pintar selección que te deja pintar sobre un área para seleccionarla. Todas las herramientas te dejan añadir o quitar áreas de la selección, y retocar una selección con el botón Refinar.
Dentro del menú Herramientas también encontramos la opción Recortar, que muestra una cuadrícula y muchas opciones para fijar el ratio de aspecto.
El icono de un signo ‘+’ muestra todas las cosas que puedes añadir a tu imagen actual: fotos de tu iPad/ iCloud, una nueva capa, el contenido del portapapeles, fondos de color sólido, patrones, textos, y formas geométricas.
Basta con seleccionar una fotografía u otro elemento para que se active la correspondiente capa. En ese momento podemos arrastrar el elemento para colocarlo en cualquier zona de la imagen, y veremos unas guías que nos ayudarán a alinear los elementos con facilidad. Si mantenemos pulsado un elemento accedemos a un menú que muestra opciones para cortar, copiar, borrar, o duplicar.
También podemos pulsar en el borde izquierdo de la pantalla para revelar las capas que contiene la imagen y reordenarlas. Si volvemos a pulsar sobre una capa podemos cortar, copiar, borrar, esconder, duplicar, o cambiar su estilo. Esta última opción nos permite ajustar la opacidad, seleccionar uno de los 26 modos de fusión de la capa, y establecer opciones de relleno, trazado, reflejos, sombras, etc.
El botón de Ajustes, que tiene el aspecto de un engranaje, permite configurar el tamaño y la rotación de la imagen, ajustar las guías, configurar un bolígrafo sensitivo de presión, o acceder al sistema de ayuda. El botón Compartir permite enviar una copia de la imagen a otra aplicación, grabarla en iCloud Drive o en la Galería.
Resulta complicado encontrar una aplicación de edición de fotografía para iPad más potente que Pixelmator. La única que se acerca es Adobe Photoshop Touch, que también cuesta 10 euros, y aunque Adobe Photoshop Mix es gratis, no tiene la misma potencia.