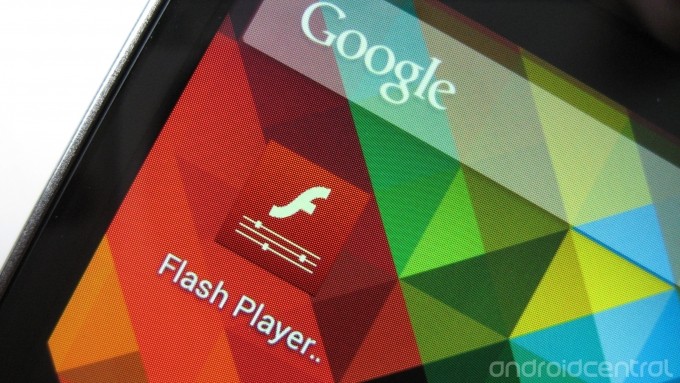🎁 ¡Nuevos cupones AliExpress! Códigoshasta 70€ válidos del 17/3 al 26/3 🎁
Con el lanzamiento de Android 4.4 KitKat, Google abandonó definitivamente el soporte de Adoble Flash. En realidad ya lo había hecho al lanzar Android 4.3 Jelly Bean, pero había formas sencillas para habilitarlo.
Sin embargo, Android 4.4 KitKat abandona completamente Adobe Flash en favor de HTML5. Si bien muchas webs han adoptado HTML5 y han dejado de utilizar Adobe Flash, todavía hay muchos sitios que requieren Flash para poder ser visitados, especialmente sitios de streaming de vídeo o de juegos online.
Siguiente este método que hemos encontrado en Ubergizmo, puedes instalar Flash en tu dispositivo con Android KitKat. Para saber qué versión tienes, puedes ir a Ajustes > Acerca del teléfono > Versión de Android. Si dice Android 4.4.x, entonces estás utilizando Android KitKat.
Este método no requiere ser root para funcionar, lo cual es una ventaja añadida. A continuación pasamos a describir los pasos necesarios.
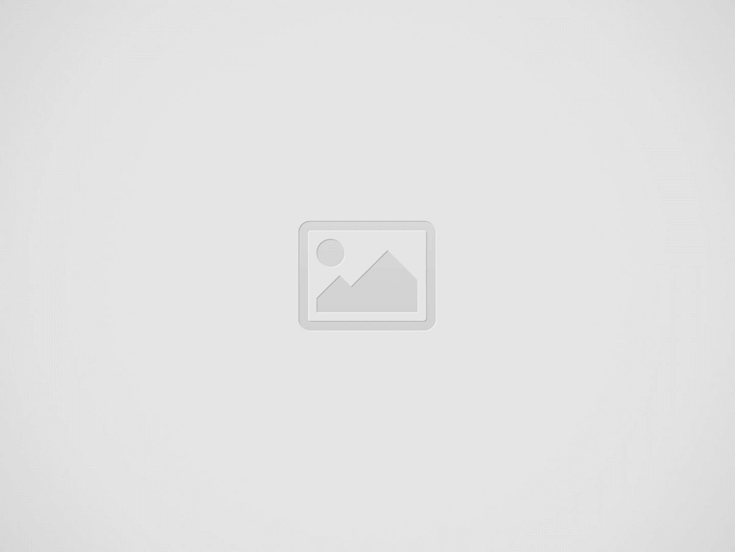
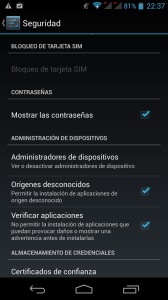
Si todavía no tienes activado «Orígenes desconocidos» en Android, accede a Ajustes > Seguridad.
En este menú encontrarás una opción llamada «Orígenes desconocidos» que debería estar activada.
Esta opción te permitirá instalar ficheros APK sin utilizar la tienda Google Play Store, por lo que es útil para instalar aplicaciones que no proceden de Google Play Store.
Ahora bien, debes tener cuidado con qué aplicaciones instalas ya que podrían contener código malicioso.
2. Descarga e instala el APK modificado de Adobe Flash Player
Si lo tienes, desinstala cualquier versión antes de continuar. Para desinstalarlo, ve a Ajustes > Aplicaciones y localiza la aplicación que quieres desinstalar.
A continuación descarga el reproductor de Flash modificado que está albergado en Mediafire e instálalo.
Para instalarlo necesitarás un explorador de ficheros como File Manager HD. Abre File Manager Hd (o cualquier otro explorador), navega hasta la carpeta «Downloads» e instalar el APK descargado.
No necesitas descargarte por separado los ficheros APK de estas dos aplicaciones porque las puedes instalar de forma sencilla desde Google Play Store: Dolphin Browser y Dolphin JetPack.
Además de soportar Flash, Dolphin JetPack acelera la velocidad de navegación de Dolphin Browser hasta un 50% gracias a diversas optimizaciones.
4. Activa Dolphin JetPack y Flash en Dolphin Browser
Por último, abre Dolphin Browser y pulsa sobre el pequeño icono de Dolphin que está en la parte de abajo y luego pulsa sobre el icono de Ajustes, en la esquina inferior izquierda. Activa Dolphin JetPack en el menú de ajustes. Ahora ve hasta Contenido Web y activa Flash, que puedes dejar como «siempre encendido» o «a pedido», como tú prefieras.
5. Prueba una web con Flash
Si has seguido los pasos correctamente, deberías poder ver las webs con Flash sin problemas.
Ten en cuenta que este procedimiento solo activa el soporte de Flash en el navegador Dolphin. Google Chrome y Mozilla Firefox seguirán sin cargar páginas con Flash.
No sabemos si este procedimiento seguirá funcionando con Android L, pero al menos con Android 4.4 KitKat parece funcionar en todos los dispositivos.